数据表的单元格非要合并?合并源数据不利于分析计算,但是便于受众者阅读。
数据表做出来归根结底是为了给决策者看的,如果对方觉得合并后更方便,那就合并呗。不要动源数据,重新制作一个版本。
那么问题来了,本来有数据的多个单元格,一旦合并以后,除了第一个单元格的内容以外,其他数据全都丢失了。如何才能让合并后的单元格仍然保留所有数据呢?
案例:将下图 1 中,每一列除标题外的区域纵向合并单元格,要求合并后的单元格内保留原区域内的所有内容。
效果如下图 2、3 所示。


遇到这种需求,虽然看上去不复杂,但是如果没找对方法的话,会浪费很多时间在这种毫无意义的手工活上。
此时就不得不表扬一下 Excel 自带的剪贴板了,平时低调不张扬,关键时刻能解决疑难杂症,像极了公司里的扫地僧大神。
1. 将数据表复制粘贴到下方。

2. 选中 A8:A11 区域 --> 选择菜单栏的“开始”-->“合并后居中”

3. 在弹出的对话框中点击“确定”按钮。

单元格合并好了,但是只保留了区域内第一个单元格的值。

4. 选中 A2:A5 区域 --> 按 Ctrl C

5. 在菜单栏的“开始”-->“剪贴板”区域点击右下角的小箭头

6. 在左侧展开的“剪贴板”导航栏中就能看到刚才复制的每个单元格的内容。

7. 选中 A10 单元格中的所有内容 --> 点击剪贴板中的项目

8. 剪贴板的所有内容就自动粘贴到 A 列的合并单元格中了。此时所有内容的末尾有一个多余的换行,将其删除即可。


第一个合并单元格就设置完成了。

9. 选中 A8 合并单元格 --> 选择菜单栏的“开始”-->“格式刷”--> 刷一下 B 至 D 列需要合并的区域


10. 接下来重复步骤 4 至 8,借助剪贴板依次将内容复制粘贴到所有合并单元格中。


以下就是最终结果。

很多同学会觉得 Excel 单个案例讲解有些碎片化,初学者未必能完全理解和掌握。不少同学都希望有一套完整的图文教学,从最基础的概念开始,一步步由简入繁、从入门到精通,系统化地讲解 Excel 的各个知识点。
现在终于有了,文中专栏,从最基础的操作和概念讲起,用生动、有趣的案例带大家逐一掌握 Excel 的操作技巧、快捷键大全、函数公式、数据透视表、图表、打印技巧等……学完全本,你也能成为 Excel 高手。
,- 为什么不能反对996工作制(996工作制是否应该禁止)
- 英雄联盟手游下载完一直在安装(英雄联盟手游注册安装教程(最新、最全、最方便))
- 支付宝绑定手机卡教程(现在绑定有大礼送)
- 监控硬盘的区别(监控硬盘与普通硬盘有什么区别)
- 淘宝扫码验真在哪里(假一赔十)
- 王者荣耀的id在哪看(每位玩家都有独一无二的id)
- 苹果7可以一键恢复出厂设置吗(强推)
- word文档退格会删字(Word这种“顽固症”其实只需一步就能解决)
- 测血压最好的手环(性价比高的测血压智能手环)
- 淘宝品牌会员活动挑战(第一刀开向了“会员价”)
- 扣缴义务人和自行申报选哪个(通过扣缴义务人申报和综合所得自行申报如何选择)
- 如何在qq上找到表情包(原来都是在这些地方找的啊)
- 怎么在手机上查看wifi连接人数(家里的网很慢)
- 微信怎么样可以发送文件夹(用户)
- 手机阅读任务在哪里(极速头条手机不一样任务也不一样吗)
- 排名
- 软件
- 人气
- 下载

 奇热小说
奇热小说 QQ2019手机版
QQ2019手机版 王者荣耀
王者荣耀 百度浏览器迷你版
百度浏览器迷你版 2345浏览器手机版
2345浏览器手机版 网易邮箱
网易邮箱 爱奇艺
爱奇艺 网易云音乐
网易云音乐 WPSOffice
WPSOffice 优酷
优酷


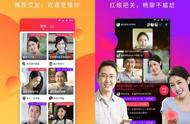











 12306火车票春运抢票专版下载
12306火车票春运抢票专版下载
 春运抢票神器来袭啦!
春运抢票神器来袭啦!