为了满足大家多方面的需求,WPS 很早便在电脑版支持了「流程图」绘制。
但在后台,常常看到许多用户的求助:
简单的有:流程图怎么画?我怎么把连线箭头改变形状?同一个文本框的部分字体可以更改样式吗?
难一点的就是:为什么别人的流程图画的那么好看,我的那么丑?流程图怎么配色会看起来高大上一些啊?
今天,我们一次教会您如何画出高颜值流程图,学会后,您的老板和同事都会对您刮目相看哦!
01
流程图工具熟悉
先来了解一下流程图的编辑器:

打开一张流程图,可以看到中心画布区、左侧图形元素栏、上方编辑工具栏、右侧竖排工具栏。使用这些工具,我们就可以快速绘制一张需要的流程图啦~
01:图形
插入图形:步骤很简单,选中图形之后直接拖动进入编辑器就好;

对插入的图形调整:选中图形后,在工具栏可以对文本、图形、边框、连接线进行样式设置和调整。

流程图图形含义的了解
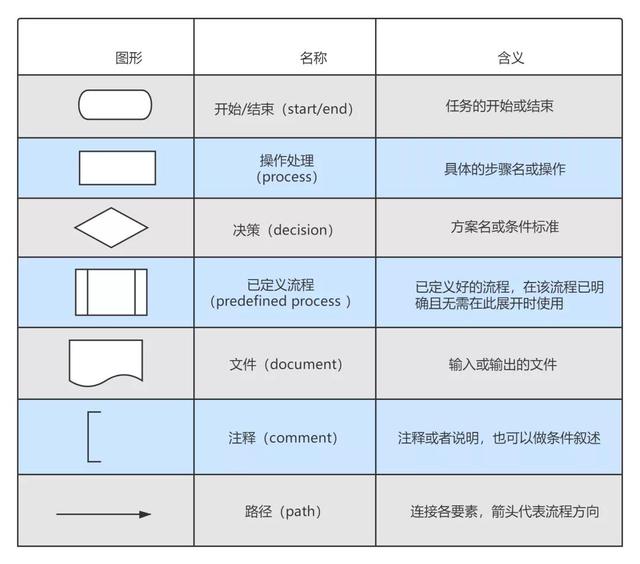
在具体操作中,把鼠标放在左侧图形上面会显示每个图形代表的含义。上图只呈现了基础常用的图形,左下角点击“更多图形”可添加更多素材。

02:文字
插入:快捷键T可以快速插入,也可以拖动图形区域中的文本图形框进行插入;
编辑:插入文本框之后,可以直接执行编辑,如果需要修改的话选中该文本框,按空格键即可进入编辑状态,也可以双击该文本框进行编辑操作;
调整:对字体的调整通常是:字体、字号、加粗、倾斜、下划线、字体颜色、对齐,调整的按钮如下;

注意:如果需要对文本内容进行调整,先选中该文本框;
同一文本框的部分字体设置:选中要设置的部分文字,使用下方出现的工具栏进行设置即可。

文字竖排:如果需要文字竖排,需选中该文本框,选中其中一个调整按钮向内侧挤压,以下是动图演示

03:连线
插入连线:快捷键L可快速添加连线;
调整连线:对连线的调整通常是:线条颜色、线宽、连线样式(实线、虚线等)、连线类型(折线、曲线、直线)、起点、终点,调整按钮如下;

注意:对连线进行调整时,记得先选中要修改的连线再操作。
02
如何做一张「高颜值」的流程图?
介绍完编辑器、图形、文字和连线,大家应该就熟悉了流程图的使用,接下来让我们进入下一个环节的学习:在熟悉工具之后如何画一张高颜值的流程图。
大家对高颜值的普遍看法就是长得好看,对一张流程图来说,长得好看就是排版美观,配色舒服。
小编给大家介绍三个完全能影响流程图颜值的功能,90%的小伙伴应该不知道。
01:主题风格

流程图中提供了9种不同配色和格式的主题风格,一键使用即可为你的流程图增色添彩,省时省力,高效作图。
02:一键美化

在流程图绘制中,排版、对齐可能会花费不小的功夫,特别是一些细微没对齐,看着不舒服,调整又很麻烦。还好这个问题一键美化功能可以帮你轻松解决,一键点击就可以矫正线条不直、图形没对齐等排版问题。
03:排版功能
绘制流程图的过程中,一定会用到的就是排版功能。小编发现很多用户找不到排版功能的位置,经常靠手动设置调整大小、排版,效率不高,今天就来详细的介绍一下排版功能和使用方法~
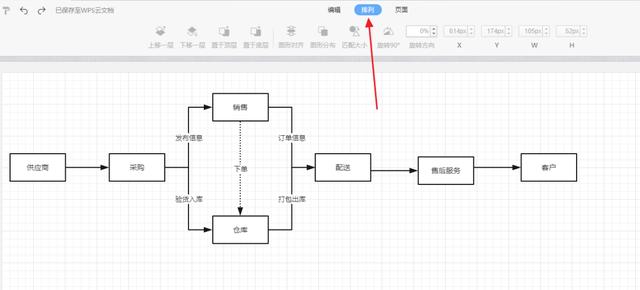
排列功能在上方工具栏中间位置,点击【排列】之后可以看到排版所需的各种功能。

编辑过程中,图形可能大小不一,拖动鼠标多选图形后,可以使用【匹配大小】、【输入参数】两种方法,批量统一图形大小。

最影响排版效果的因素之一可能就是图形没对齐了,多选图形后,使用对齐功能,支持横向、纵向,六种对齐方式,无需费心手动调整~

最后是等距分布,将多图形等距调整后,可以使整个页面图形分布均匀,避免“头重脚轻”的情况发生。
以上就是今天分享的全部内容,快快利用起来,高效绘图吧~
,- 红米k40怎么取消自动更新软件(红米k40系统自动更新关闭方法)
- 吉林市闪送怎么下单(助力疫情防控闪送员志愿者在行动)
- iphone停止位置共享会提醒么(16如何快速取消与他人共享相簿和位置的权限)
- 抖音公益人认证是什么意思(抖音暑期未成年人保护专项治理公告(第一期))
- 抖音账号注销掉重新注册算新号吗(注意什么)
- Excel日期格式改不了(批量操作不用愁)
- 苹果耳机设置切歌(不知道的落后了)
- 原神b服账号需要绑邮箱吗(大佬透露米游社存在漏洞)
- 祖国霸气图片动漫(霸气十足的军人动漫头像)
- 微信二维码付款截图(8)
- 怎么进入明星粉丝团(太天真了)
- 天际线30个必备mod(天际线必备mod推荐)
- 支付宝花呗是分期还是直付(花呗分期还款利息多少)
- iphone停止共享位置对方会显示吗(如何让苹果手机不被定位)
- 网易蜗牛读书馆(网易蜗牛读书馆本周五开馆)
- 排名
- 软件
- 人气
- 下载

 奇热小说
奇热小说 QQ2019手机版
QQ2019手机版 王者荣耀
王者荣耀 百度浏览器迷你版
百度浏览器迷你版 2345浏览器手机版
2345浏览器手机版 网易邮箱
网易邮箱 爱奇艺
爱奇艺 网易云音乐
网易云音乐 WPSOffice
WPSOffice 优酷
优酷












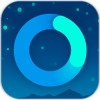




 12306火车票春运抢票专版下载
12306火车票春运抢票专版下载
 春运抢票神器来袭啦!
春运抢票神器来袭啦!