上期与小伙伴们简单介绍了一下剪映PC版(专业版)的体验( ),这一期和大家简单分享一下剪映专业版多轨道编辑工具栏的操作,首先在电脑桌面打开“剪映专业版”,打开软件界面后点击“开始创作”,如下图。
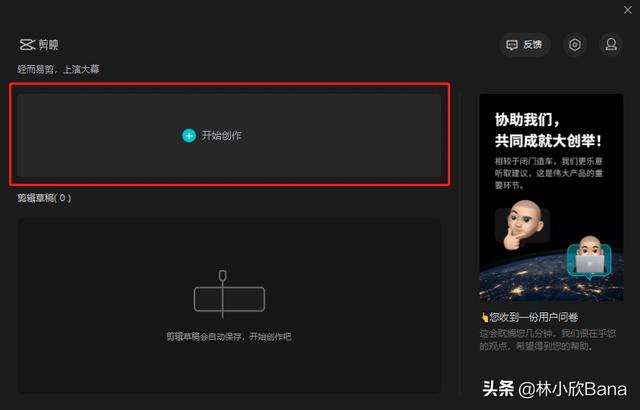
剪映桌面版启动界面
导入素材第一种是点击素材区 号“导入素材”按钮,然后在弹出的“请选择媒体资源”窗口内的文件夹选择所需要导入的媒体文件,可以是视频、音乐文件,如下图。
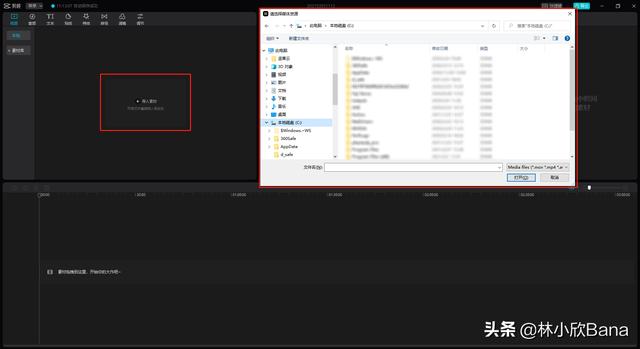
剪映桌面版导入素材
第二种是直接在电脑上打开保存素材的文件夹,然后全选或是单选拖入至素材区,如下图。
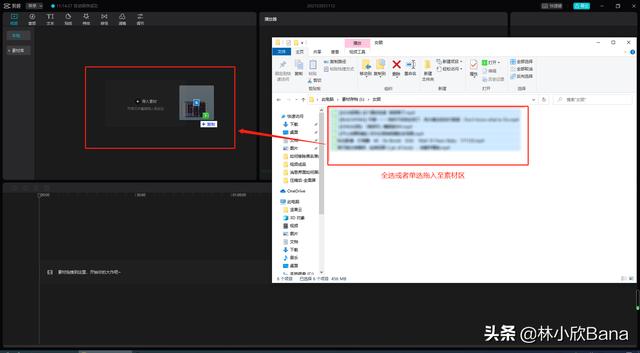
剪映桌面版导入素材
第三种是直接将素材拖至多轨道区,同样的可以多选拖入或是单选拖入,如下图。

剪映桌面版导入素材
如果素材较多的情况下建议使用上面第一种和第二种导入方法,如果素材不多的情况下可以试试第三种多选或单选素材拖入多轨道区的方法,直接就可以进行剪辑。
分割视频1.鼠标左键单击选中我们需要编辑的视频轨道,然后将轨道上的指示条拖动到我们需要分割的时间点上(图中②部分),然后点击“轨道工具栏”模块的“分割”按钮,这样素材就被分割成了两段,以便进一步操作。

剪映桌面版编辑素材

剪映桌面版编辑素材
2.这里我们需要注意看的是图中④和⑥的部分,这两个部分一个是当前视频的播放时”,一个是“轨道缩放”功能,用好这两个部分能够准确地分割到我们所需要分割素材的地方,当然也可以将轨道缩放到秒的位置用键盘上的方向键精准的进行帧分割。
编辑视频1.视频素材分割出来后我们则需要选中分割出来需要进行编辑的素材,然后在“轨道工具栏”模块选择我们需要将素材如何操作。

剪映桌面版编辑素材
2.“分割”则是可以将素材进行分割或是二次再分割,“删除”则是将我们在轨道上选中不需要的素材进行删除,“定格”则是将素材中的某一帧画面进行定格,“倒放”则是将我们选中的素材进行倒放操作,“镜像”则可以将视频的画面进行镜像,“旋转”可以将视频画面进行四个(上下左右)方向进行旋转,“裁剪”是将视频画面进行裁剪,多数用于不需要的画面而又不想打马赛克的情况下。
写在最后好了,这一期“剪映专业版多轨道编辑工具栏的操作”就简单地分享到这里了,平常多使用慢慢的就熟能生巧了,小伙伴们还有什么不明白的欢迎留言提问,这一期你学会了吗?
,- 网易蜗牛读书怎么快速了解一本书(有这3个APP就够了)
- ipad 怎么把屏幕设置成竖屏(iPad)
- iqoopro和黑鲨2对比(2、iQOO)
- 华为p30 pro建议升级鸿蒙系统吗(可升级鸿蒙3)
- 抖音用特效拍的如何去除特效(短视频特效带来了什么)
- 北京健康宝注册号码删除(为何还要用原号查询)
- 5v2.4a是快充吗 18w快充(看完15年手机快充史)
- 怎么知道是3c数码(薯片平台入驻分享)
- shopee进账单截图(Shopee将对卖家佣金和交易手续费收)
- 微信登录手势密码怎么设置(为何超市“扫码枪”能直接扫走钱)
- 华为怎么用三个手指截图(你会哪几种呢)
- 微信聊天迁移怎么弄速度最快(怎么把微信聊天记录一键迁移到新手机)
- iphone14如何截长图(苹果手机截长图怎么截屏教程步骤)
- 华为mate20pro10倍变焦怎么样(华为Mate)
- safari是什么浏览器(看完使用方法你会爱上它)
- 排名
- 软件
- 人气
- 下载

 奇热小说
奇热小说 QQ2019手机版
QQ2019手机版 王者荣耀
王者荣耀 百度浏览器迷你版
百度浏览器迷你版 2345浏览器手机版
2345浏览器手机版 网易邮箱
网易邮箱 爱奇艺
爱奇艺 网易云音乐
网易云音乐 WPSOffice
WPSOffice 优酷
优酷








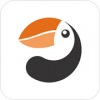







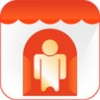
 12306火车票春运抢票专版下载
12306火车票春运抢票专版下载
 春运抢票神器来袭啦!
春运抢票神器来袭啦!