概述您好,欢迎来到【爆炒Office】,这里有原创的实用办公软件技巧。
在练习MS Office二级Word操作题时,有个题目要求是设置文档的标题属性,该怎样设置呢?设置以后这个属性又有何特殊的用途呢?跟随小爆一起来看看。

Word 2016
第1步打开练习题中的Word文字素材。

点击菜单中的【文件】。

在打开的页面,默认显示的是文件的信息详情,在页面右侧就有文件的【属性】。

在属性内容中,就有一个标题属性,点击右侧的内容,将出现可以编辑文字的编辑框。

然后在文本编辑框中输入或复制粘贴进题目要求的标题内容文字即可。

那么,设置了标题属性后,这一操作有什么特殊的使用技巧呢?最直接的用途是,当需要在文档的页眉或页脚插入本文档的标题时,就不用码字了,可以直接插入刚才输入的文档标题。
双击页眉或页脚区域,使页眉和页脚处于编辑状态。

在激活的【页眉和页脚工具】选项卡下,在【设计】菜单下的【插入】工具组中,就有一个【文档信息】工具组,点击其下的【文档标题】。

然后将看到,刚才在文件属性中输入的文档标题就自动出现了。

同样的道理,文档属性中的内容越丰富,那么,在制作页眉页脚时,可以自动插入的内容将越多,相比于码字,办公效率当然会越高。
本文纯属工作经验原创,不当之处,敬请包涵。如果喜欢,请点赞鼓励一下吧。谢谢阅读。

相关文章
- 美图秀秀怎么调整证件照底色(美图秀秀证件照底色修改教程)
- 免费设置来电秀(怎么来开通)
- iphone 13 pro max哪个颜色卖的多(苹果iPhone14)
- 华为手机照一寸证件照(华为nova10系列强大影像功能实力不凡)
- 中兴天机10pro排行榜(10)
- 网上购买电影票须知(如何正确地维护自己的权益)
- 淘宝买东西怎么样才能买到好的(这5个挑选方法人人适用)
- 抖音满屏文字怎么做的(发篇图文也能在抖音获赞百万)
- 荣耀60Pro和50pro哪个值得买(30)
- 网易云已经上传的歌怎么歌词滚动(Studio)
- 芒果tv官方版免费下载(for)
- 怎么能打开赞赏开关(我研究了好久)
- beats耳机无法关机(Executive)
- 苹果系统的微信怎么取消置顶(功能超实用)
- 可乐优品有秒*到的吗(要以品牌思路改造市场)
热门专题
软件推荐
软件排行榜
- 排名
- 软件
- 人气
- 下载

 奇热小说
奇热小说 QQ2019手机版
QQ2019手机版 王者荣耀
王者荣耀 百度浏览器迷你版
百度浏览器迷你版 2345浏览器手机版
2345浏览器手机版 网易邮箱
网易邮箱 爱奇艺
爱奇艺 网易云音乐
网易云音乐 WPSOffice
WPSOffice 优酷
优酷



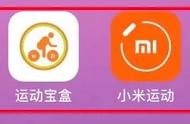













 12306火车票春运抢票专版下载
12306火车票春运抢票专版下载
 春运抢票神器来袭啦!
春运抢票神器来袭啦!