【温馨提示】亲爱的朋友,阅读之前请您点击【关注】,您的支持将是我最大的动力!

你在用Excel制作表格录入数据时还一个个输入吗?有些数据是可以通过自动填充功能来提高工作效率的,比如:序号、日期等,仅输入第一个,其他的可以利用自动填充功能来完成,下面小编就分享几种自动填充的用法。
先来看看如何实现自动填充功能:有两种方式
1、使用填充柄:当我们选中一个或多个单元格后,在单元格或单元格区域的右下角出现一个绿色小方点,这就是填充柄,通过鼠标按住填充柄向下拖动,或者鼠标双击填充柄,可以实现自动填充功能

2、使用填充按钮:点击【开始】选项卡中的【填充】按钮,在菜单中选择需要的自动填充功能

常用自动填充的方法:
1、日期的自动填充
在A1单元格输入一个日期:2020/9/6,然后选中A1单元格,鼠标按住右下角填充柄不放,向下拖动鼠标,自动填充一个顺序日期。
当释放鼠标后,最后一个日期的右下角出现一个【自动填充选项】按钮,点击后,在菜单中有更多日期的填充方式供我们选择(如下图),小伙伴们可以根据表格情况选择。

2、月份的自动填充
月份中汉字和数字同样都可以自动填充,在A1单元格输入:一月,B1单元格输入:1月,然后选中这两个单元格,鼠标按住右下角填充柄不放,向下拖动,自动生成十二个月。

3、星期的自动填充
在A1单元格中输入:星期一,然后再选中A1单元格,鼠标按住右下角填充柄不放,向下拖动鼠标,自动填充一个顺序星期。
当释放鼠标后,最后一个星期的右下角出现一个【自动填充选项】按钮,点击后,如果选择【填充工作日】,则星期六和星期日不在填充序列。

4、名次的的自动填充
名次也可以自动填充,在A1单元格中输入:第1名,然后再选中A1单元格,鼠标按住右下角填充柄不放,向下拖动鼠标,自动形成名次。

5、公式的自动填充
公式的填充小伙伴们用的比较多了,在G2单元格输入公式:=SUM(D 2:F2),确认公式后再选中G2单元格,鼠标按住右下角不放向下拖动即可完成公式填充。

6、合并内容自动填充
利用快速填充功能可以完成合并内容,表格中姓名和手机号分别在两列中,我们需要合并到一列中。
首先把第一个姓名、手机号进行合并,然后选中C1单元格,鼠标按住右下角填充柄不放,向下拖动填充,释放鼠标后点击右下角【自动填充选择】,选择【快速填充】,即可完成整列内容合并,动图演示如下:
温馨提示:还有一种快捷键合并内容的方法,文末有链接

7、填充10000个序号
如果表格中需要填充10000个序号,利用上面操作的鼠标拖动填充,那岂不是要拖到手酸,我们可以利用第2种填充方式:填充按钮。
在A1单元格中输入1,然后选中A1单元格,点击【开始】选项卡中的【填充】按钮,选择【序列】
在序列窗口中,序列产生在选择【列】,步长值【1】,终止值【10000】,最后点击【确定】,10000个序号就生了,是不是很简单呢,快去试试吧!

小伙伴们,在使用Excel中还碰到过哪些问题,评论区留言一起讨论学习,坚持原创不易,您的点赞转发就是对小编最大的支持,更多教程点击下方专栏学习。
,
- 华为mate40保时捷什么时间上市(华为Mate40E及华为Mate)
- 病毒软件点不开删不掉怎么办(电脑病毒清除不了怎么办)
- 奇迹暖暖时光纪念簿钻石一览(这样花钻石)
- 淘宝特价版商品地址怎么看(快来一探究竟)
- 获取office免费教程(如何免费获取office办公软件)
- 快手名称和昵称怎么起(快手上好记好听的昵称素雅气质-可爱点)
- 微信号怎么添加qq好友(有效增加好友的方法第一弹)
- 爱彼迎国内预订(爱彼迎在中国的近7年是怎样的)
- 黄玫瑰三步广场舞背面教学(优雅三步踩广场舞《黄玫瑰》旋律优美简单更好看)
- 小米怎么取消预约(你知道几个)
- 怎么能多申请几个支付宝账号(如何屏蔽某个城市)
- 斗破苍穹游戏怎么删除角色(《斗破苍穹》评测)
- 微信不显示聊天框怎么设置回来(实用又强大)
- 60帧和120帧重要吗(FPS游戏的画面流畅度)
- 西瓜视频的收益在哪领(怎么在西瓜视频上签到赚钱呢)
- 排名
- 软件
- 人气
- 下载

 奇热小说
奇热小说 QQ2019手机版
QQ2019手机版 王者荣耀
王者荣耀 百度浏览器迷你版
百度浏览器迷你版 2345浏览器手机版
2345浏览器手机版 网易邮箱
网易邮箱 爱奇艺
爱奇艺 网易云音乐
网易云音乐 WPSOffice
WPSOffice 优酷
优酷



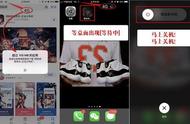











 12306火车票春运抢票专版下载
12306火车票春运抢票专版下载
 春运抢票神器来袭啦!
春运抢票神器来袭啦!